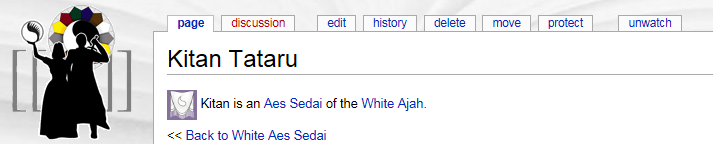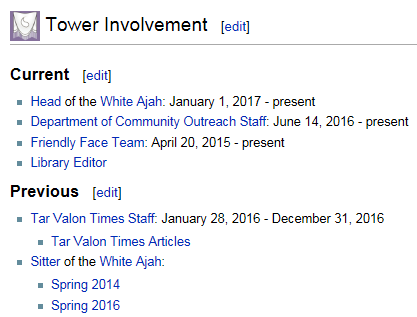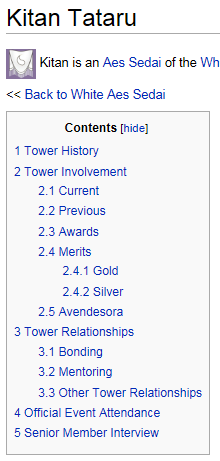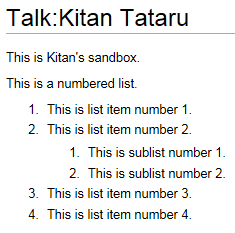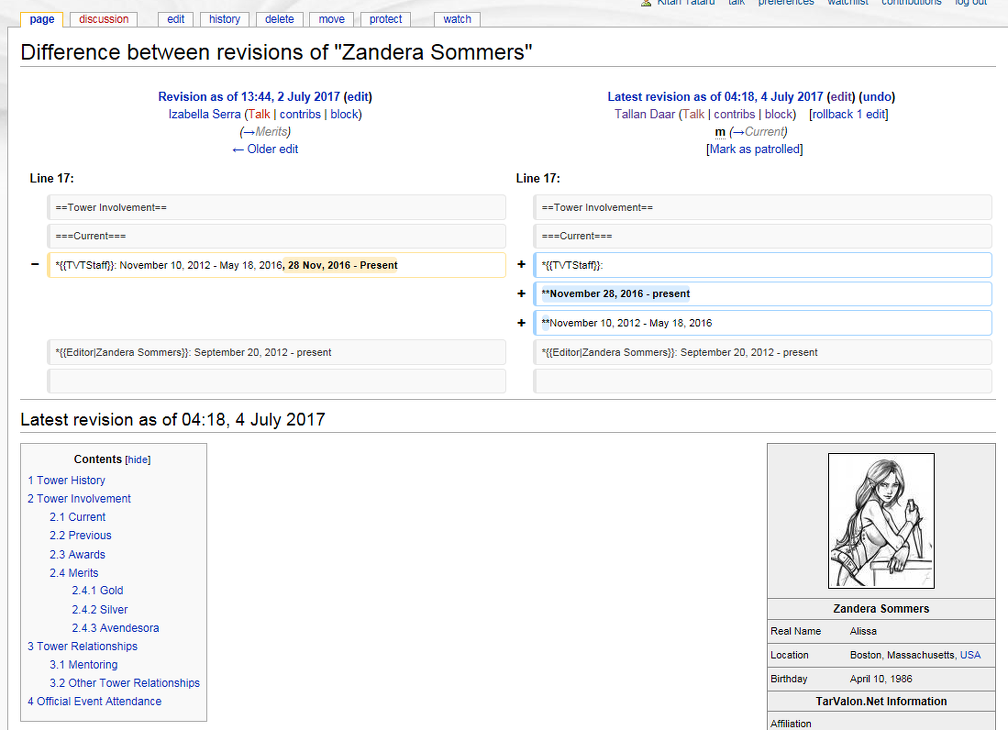Class: Wiki Editing 101
This is a transcript of Kitan Sedai's Wiki Editing 101 class.
Introduction
Welcome to Wiki Editing with Kitan! I’ve never taught a class before (I know, I know, shame on me), so please, be gentle!
About me
I’m Kitan Sedai of the White Ajah. I was a Tower Historian for 3 years. I’ve made 3,000+ edits to the Library (and created 8 Library pages - I’m really not the create-from-scratch type, lol).
I began learning wiki code in another web community (non-WoT). I brought those skills back to the Tower and continued learning. I can get lost editing the Library for hours on end - it’s like letting me loose in a toy store...until I’m too tired to walk anymore...
About wiki
Wiki code is really very intuitive. It will look intimidating in the beginning, but that’s only because you won’t know what you’re looking at at first. Anything looks scary when you don’t understand it.
Together, we’ll break the code down into categories, and break those categories into chunks, and then break those down into manageable pieces. Soon the code you see in the Library will begin to make sense. You won’t understand all of it. That’s okay. That’s what this class is here for, and that’s why I’ll also teach you how to find answers for things you don’t know and learn about things that I don’t cover in this class.
Wiki coding tends to come easy. If you’re familiar with even the most basic HTML, it’ll come even easier to you. And the great thing is there’s a “Preview” button on every editing screen - if you break something, it’s not published yet, so you can fix it. You can even roll back edits to get rid of the mistake completely!
Each of you will have a “sandbox.” That’s your own page where you can write stuff, edit it, and do pretty much whatever you want. It’s yours!
I know all of this might look intimidating. But everything will be fine. I promise. :)
About this class
I know this looks like a lot of stuff. But we’re going to take it REAL REAL REAL SLOW.
Each of these bullet points are TEENY TINY THINGS. If you look at the assignments, they’re super simple and short. I’ll cover more ground in a later class.
When bold, italic, and underline *each* have their own bullet points, you know the things are tiny. ;)
This is the structure of the class:
1) All about wiki
- Why do we use wiki?
- What is wiki?
- Why would you want to learn wiki?
- Searching the Library
Assignment: Search and navigate the Library
2) Types of wiki pages
- Site pages
- Profile pages
- Community pages
- Staff pages
- Event pages
- Book pages
- Category pages
- Disambiguation pages
Assignment: Link to one page of each type
3) Basic wiki code (playing in the sandbox)
- Wiki views
- Display view
- Markup view
- Text formatting
- Bold
- Italic
- Underline
- Alignment
- Left, center, right
- Indent
- Lists
- Bulleted
- Numbered
- Headings
- Table of contents
Assignment: Write some text with formatting
4) About making edits/changes
- Tracking (recent changes)
- Marking minor changes
- Creating a summary of changes
Assignment: Make a change with a minor change mark and a summary
5) Where you can learn more
Resources Final project: Create a page with formatted text, a minor change mark, and a summary of changes
This class will include heavy use of the Library (obv) and will require you to have a Tower Library editing account. If you don’t have one, don’t worry - just email library@tarvalon.net and Kerna Sedai will get you one :)
If you want to learn more wiki than I teach in this class, don’t worry - I’ll be teaching a Wiki Editing 102 class!
About wiki knowledge
Wiki is useful for raising projects - we always need work done in the Library. But wiki can also be an occupational skill. Yes, there are real-world employers who want people with wiki knowledge! You can apply what you learn in this class to those situations.
However! If you’re looking to use wiki knowledge in the workplace, I recommend you use this class as a starting point and then learn more from other wiki learning resources (which are located all over the internet - you can even take college classes).
Want to join in?
Please post if you would like to join the class.
In your post, tell us why you want to learn wiki, tell us if you have a Library editing account, and tell us a funny story from your life :)
If you’re unsure if you have an account or not, go here and click Forgot Your Password. Type in your full Tower name (first and last name) as your username.
If you do NOT have a Library account, please email Kerna Sedai at library@tarvalon.net. Tell her who you are in the email and she’ll make an account for you. You will need to set up your account with the instructions you receive in the automated email from the Library BEFORE our first lesson in order to make the most of this class.
You can join this class at any time! If you join after lessons have been posted, I’d like it if you would post your results for the previous assignments - but that’s not mandatory.
Lesson 1
This first lesson lays the foundation for this entire wiki course, so you’ll be reading more stuff rather than doing stuff today. I know this might look like a wall of text, but please bear with me!
Here we go :)
Why wiki?
Let’s have a history lesson.
The Old Library
Long, long ago (in 2005), this is what the Library looked like.
(you can click around a little bit at that link if the Wayback Machine is working)
This is what members’ personal pages looked like - and personal pages weren’t part of the Library.
In those days, the Library was much smaller, less flexible, and harder to edit, so fewer people contributed to it than do today.
The current Library
In 2007, we fully transitioned the Library to the wiki we know today. Now many people have editing access and we’ve been able to add more types of pages - we didn’t even have Library pages for our official RL events before we transitioned to wiki!
Wiki comes with a number of advantages over the old, static (non-changing) Library. The nature of wiki is collaborative (lots of people work on it together) and dynamic (constantly changing). This is what I mean by that:
In the old version of the Library, one person would create a page and, more likely than not, nobody would edit that page. So that page kind of “belonged” to the author. It was static.
As I mentioned, wiki is collaborative and dynamic. Anything and everything you create in the Library can (and will) be edited by anybody at any time. This goes the other way, too - anything and everything in the Library can be edited by you at any time (except certain protected pages).
In fact, the site I learned wiki at had a disclaimer at the bottom of every editing page: “If you do not want your writing to be edited mercilessly, then do not submit it here.”
The usefulness of wiki
Whether you’re in the Library or on Wikipedia or on other sites’ wikis, wiki code works the same way (assuming the site you’re on isn’t highly specialized, which is rare). If you want to create a page, you do it the same way. If you want to add a link to a page, you do it the same way. If you want to created a numbered list, you do it the same way. You get the idea. Wiki code is near-universal.
Assignment
This week's assignment is intended to help you feel comfortable navigating the Library and finding information.
- Go to http://library.tarvalon.net and log in - we want to make sure your username and password work. The log in link is located in the very top right corner of the page, in small print.
- Click around the Library. Click links inside articles. Look around and get familiar with what the Library looks like.
- This one is shamelessly stolen from Kerna Sedai’s wiki class. Starting from the main page of the Library, find your own page without using the search box. Your own Library page is a page that looks like this. Reply to this post and tell me, in spoiler brackets, how you navigated to your page. Tell me every click you made. (If you don't have a page, say so!)
- You will use the Library to answer this question: How many non-members attended Anni Party in 2003? (You can use the search box for this one.) Tell me the answer IN A SPOILER TAG. Tell me how you navigated to that page - tell me every click you made.
If you have any questions, please ask them! I won’t bite :)
See you next week!
Lesson 2
Welcome back to Wiki 101! This is lesson 2. Thanks for sticking with me!
Today we’re going to talk about different types of pages.
I know it feels like we’re going REALLY SLOW. But wiki code is really intimidating to some people. I want to introduce wiki to as many people as possible, and the best way to do that is to make it easy.
Don’t fret if I’m going too slow! I’ll be teaching a Wiki 102 class with more advanced stuff. And in the next lesson we’ll actually be doing things ;)
Types of wiki pages
We have several types of pages in the Tower Library. We’re going to go over some of them.
Book pages
A significant portion of our Library, and part of the reason it exists, is to store information about the Wheel of Time. Brandon Sanderson has said more than once that he used our Library while writing the last books!
If you look at the main Library page, the plethora of types of book pages are already listed:
- Character Summaries
- Chapter Summaries
- Book Summaries
- Glossaries
- Geography
- History
- Society and Culture
- The One Power
- Prophecies
- Comparisons to our world including Old Tongue Dictionaries
You can go as far down the rabbit hole as you want using these links :D If you’re looking for something specific, I recommend using the search box.
Site pages
There is a similar list of site pages on the main Library page. I’m going to talk about a few of them.
Profile pages
Profile pages, located inside the Who’s Who (the name is a throwback to our original Library) look like this.
These pages are maintained by a number of people:
- Tower Historians
- Merit Minions (only the merit section)
- Ajah/Company Historians (if applicable)
- Yourself
- Other library editors
As I mentioned above, some Ajahs and Companies have Historians. They may go by another name in some groups. These people are people who have Library editor accounts who (generally) keep Ajah/Company pages and that group’s profile pages up to date. Duties will vary depending on the Ajah/Company.
If you want to know something about someone and don’t want to start a conversation, their profile page is the place to look first.
Profile pages are largely standardized. The headings are the same on each page, with the addition of the Senior Member Interview on SM pages. The info box on the upper right side is a large template. All you have to do is insert the appropriate information; it’ll format itself (thank goodness!).
NEVER MESS WITH A MERIT SECTION UNLESS YOU ARE A MERIT MINION. I’ve gotten scolded for doing that :look
Community pages
Each Ajah and Company has its own section in the Library.
Each group has a front page that looks something like this.
There’s no standard format for these pages. For example, this page looks very different than the one I linked to above.
You can get to the community pages by clicking “Community Groups” on the main Library page.
Sometimes using the “Community Groups” link can be more useful than using the search box. After all, there is a White Ajah on the site, but there is also a White Ajah in the books ;) You want to find what you’re looking for!
Staff pages
I consider there to be two different types of staff pages.
First, you can click Admins and Staff on the main Library page. That page has a list of all the executives, administrators, and staff on the site.
You can also navigate to a staff page for a particular by searching for a position in the search box or by clicking the position link on someone’s profile page. For example, you can get to Tower Historian by either typing “Tower Historian” in the search box or by clicking the Tower Historian link in the Previous Tower Involvement link on my profile page.
A particular position’s staff page will list information about the position, who their supervisor is, duties, and a history of who has previously held the position.
There are staff pages not only for current staff positions but also for retired staff positions.
Event pages
You’ve already seen an event page while doing last week’s homework. Some event pages are more complete than others, particularly those for parties that happened long ago.
Overall wiki pages
Here are two types of pages that are on every wiki.
Category pages
If you scroll to the very bottom of just about any page (here’s one), in the very bottom bar you’ll see several phrases separated by a | . Each of these phrases is a category, which is kind of like a tag.
If you’re on Enya’s page, as I linked to above, you can click Norway Members at the bottom. This will bring you to a special page called a category page. This page will list every page that has “Norway Members” listed as a category. I’ll let you navigate there yourself ;)
Even book pages have categories. Every page should!
Disambiguation pages
“Kitan” is my name, but it’s also the name of a character in A Memory of Light. If you only type in “Kitan,” the Library doesn’t know which page you want.
So we created what’s called a disambiguation page. There are disambiguation pages on Wikipedia too.
As each disambiguation page says at the top:
This page lists articles associated with the same title. If an internal link led here you may wish to modify it.
So if you type “Kitan” into the search box, you’ll end up on this disambiguation page, which will ask if you want to see my page or the AMOL character’s page.
We don’t have a lot of disambiguation pages. It’s my opinion that we should have more. But generally you can find what you need using the search box whether there’s a disambiguation page or not.
Assignment
Provide me with a link to:
- A profile page
- A community page
- A staff page
- An event page
- A page about an overall WoT book
- A page about a chapter in a WoT book
- A page about a character in a WoT book
- A category page
- A disambiguation page (hint: look for the disambiguation category)
I want these pages to be DIFFERENT from all the pages I’ve linked to in this lesson! Thus, you don’t have to put the links in spoiler tags because everyone’s will be different :)
That’s all for this week. See you next Friday!
Lesson 3
Welcome back to Wiki 101! This is Lesson 3: Playing in the Sandbox!
In this lesson, we’re going to experiment with wiki code. Yes, you’re going to be doing something! The instructions are in this lesson and the assignment is at the end.
I’m going to type wiki code straight into this lesson so you can see how to do it.
What’s a sandbox?
In wiki parlance, a sandbox is a page where you can experiment with wiki code. Wikipedia has a public sandbox that is periodically cleared. Here in our Library I’ve created a sandbox for each of you, which will not be cleared by other people.
You don’t have to worry about breaking your sandbox - first, because wiki is hard to break, and second, because your sandbox belongs to you :)
Views
A wiki page has two different views: Display view and markup view. The display view of a page is what a page normally looks like: the page has headings, profile pages have avatar images, etc.
Let’s go into markup view!
First, load your profile page. There will be tabs along the top. The second tab from the left says “Discussion.” Click it.
You should see text that says “This is Cynayne’s sandbox for Kitan’s wiki class” or similar text.
(Yes, Historians and wiki editors, Kerna Sedai said this is how I should create sandboxes for my class :p)
The text in the Discussion tab should be bold now. Just to the right of this tab is “Edit.” Click that tab.
Now you’re in markup view. :)
Text formatting
Now we’re going to do some edits!
Bold, italic, and underline
Bold and italic code is made using single quotation marks ('). Often these single quotation marks are next to each other. They are NOT double quotation marks ("). When you’re using quotation marks in markup view, do not press the shift key while pushing the quotation mark key.
If you push the shift key and create double quotation marks, wiki won’t treat it as code. Quotation marks will appear in display view. Wiki knows that single quotation marks are wiki code and they will not show in display view.
You also must use straight quotation marks, not ‘‘smart quotation marks.’’
This is how you create:
- Italic text: ''Use two single quotation marks, like this.''
- Bold text: '''Use triple quotation marks, like this.''' Or, if you’re typing a short amount of text on a line by itself, ;you can put a semicolon before the text like this.
- Bold and italic: '''''Use 5 quotation marks, like this.'''''
Indentation
Indentation is very simple. :Create a single indent by putting one colon before your text.<br> ::Create two indents by putting two colons before your text.<br> :::Create three indents by putting three colons before your text.<br> ::::If you want more indents, just put more colons before your text.
Forget something?
The great thing about wiki is you don’t have to worry much about forgetting things. If you forgot how to bold something, go to a page that has some bold text. Click “Edit” to go into markup view. Find the bold text and look at how the author made it bold. Click “back” (or click into the tab that has the page you’re editing) and type your text using the formatting you saw on the other page!
You can do this with just about ANYTHING in wiki. That’s a reason wiki code is so easy to pick up! If you edit a lot of stuff consistently you’ll end up memorizing some code by using it over and over.
I knew a ton of wiki code when I was a Tower Historian. I don’t remember most of it now. But I can always find a page that has what I want already on it. Then I click “Edit,” look at how that formatting was done, and do it myself. That’s how you learn :cheese
Assignment
- Go to your sandbox and click “Edit.”
- Create some italic text.
- Create some bold text.
- Create some bold and italic text.
- Create several lines of text with different levels of indentation.
- Come back to this lesson page and post a link to your sandbox so I can go look at it.
You can use any text you want. You can use the text I already provided and then add to it to provide different levels of indentation. You can copy text from the web or from this lesson. Or you can write something new. What the text is doesn’t matter. How you format it does.
Any questions? Just ask!
See you next week!
Lesson 4
Welcome back to Wiki Editing 101! This lesson is about Headings and Lists!
For this lesson, we’re going to mostly be looking at my profile page, located at https://library.tarvalon.net/index.php?title=Kitan_Tataru.
Headings
Headings are organized by level. Don’t worry about a level 1 heading - that’s the title of the wiki page you’re working on.
For example, here “Kitan Tataru” is both the title of the page and the level 1 heading.
Here are level 2 and 3 level headings. “Tower Involvement” is a level 2 heading and “Current” is a level 3 heading. See how each heading gets smaller as you go down?
Creating headings is easy.
You would create a level 2 heading like this:
==Tower Involvement==
See how there are 2 equals signs on each side?
You would create a level 3 heading like this:
===Current===
There are 3 equals signs on each side.
And so on!
Table of Contents
I’m sure you’ve noticed many pages have a table of contents that look something like this:
See how Tower Involvement and Current are listed as headings in the table of contents?
The great thing about tables of contents is you don’t have to do ANYTHING to create them. They’re automatically generated as long as there are at least 3 headings on the page :D
Lists
Here's some information about lists.
Bulleted Lists
Let’s look at this image again.
Here you see a bulleted list. Creating a bulleted list is also easy. Here we’re going to look at the list under “Previous” because it has two levels.
(for the sake of simplicity I’ve removed templates and links, which will be taught in Wiki 102)
To create a bullet, you simply put * before the text. To create an intented bullet (like “Tar Valon Times Articles” you create a new line, then put ** before the text you want intented.
For example, the text in that picture (without templates and links) would look like this in code:
*Tar Valon Times Staff: January 28, 2016 - December 31, 2016
**Tar Valon Times Articles
*Sitter of the White Ajah:
**Spring 2014
**Spring 2016
If you want a bullet indented further than “Spring 2016” then you’d use ***, etc. Simple, right?
You can put a space after the * or not. It won’t display differently in display view either way. I prefer to not put a space so things are neat and tidy.
Numbered lists
Let’s look at this image from my sandbox.
Creating this list was easy and very similar to creating a bulleted list.
To create the first list item you would put one # before the text. For example:
- This is list item number 1.
To create a sublist/indented item, you would put ## before the text. For example:
- This is sublist number 1.
The all the code for that list looks like this:
#This is list item number 1.
#This is list item number 2.
##This is sublist number 1.
##This is sublist number 2.
#This is list item number 3.
#This is list item number 4.
Then if you want further indents, you just put more #, like you did with a bulleted list.
Pretty easy, right? You don’t even have to remember what number you’re on in the list!
Assignment
Create some text in your sandbox that has multiple levels of headings and multiple levels of bulleted and numbered lists. You can make new text for this assignment or just reformat text from your previous assignments.
Post a link to your homework here!
NOTE: If you will be posting your homework ON SATURDAY 7/1 OR AFTER, you will be in void week. None of the posts made during void week will be brought over to the new forums. If you don’t post before void week, that’s okay! Just post the link to your homework after the new forums are up :)
Lesson 5
Welcome back to Wiki Editing 101! I’m sorry for the delay in posting this lesson...but better late than never, amirite? :look
This is Lesson 5. Today we’re going to talk about changes to Library pages.
Wiki software, by its nature, keeps you accountable for the changes you make to a wiki. If you, for some reason, took the page about Aes Sedai, deleted all the content, and replaced it with information about sloths, we’d know it was you who did it, and we’d be slightly annoyed ;)
Recent changes
On the main Library page there’s a box under the logo on the left side of the page. One of the links in that box says “Recent Changes.”
If you click that link, you’ll see all recent changes to the Library. And making changes is not bad! This is just a record of what changes were made. If a change that was made wasn’t useful for some reason, another Library editor - including you - can “roll back” (undo) the change. That will be recorded in Recent Changes too.
History of a specific page
Sometimes you want to see a change made to a specific page. Wading through the Recent Changes page to find what you’re looking for would take ages! Luckily, there’s an easier way.
Load up Zandera’s page. At the top there are several tabs. You’ve already learned about the Edit tab. This time, click on the History tab.
Now you’ll see a page with a lot of stuff on it!
It’s not as complex as it looks - I promise.
Here’s a clip of the first part of the page:
Each of those lines is a record of an edit made to Zandera’s page. Let’s go through the first line piece by piece.
Parts of a Revision History page
- “cur” - This stands for “current.” Clicking that link shows the difference between that specific edit and the page as it looks today.
- “prev” - This stands for “previous.” Clicking that link shows the difference between that specific edit and how the page looked before that edit was made.
Don’t worry about the round buttons - we’ll go into those in a minute.
- “04:18” - This was the time the most recent edit (because we’re looking at the top line) was made.
- “4 July 2017” - This is the date the edit was made.
- “Tallan Daar” - This is who made the edit.
- “Talk” - This link is red because this page does not exist. There is a page for every specific editor account, and this is a link to the editor’s “Discussion” page. Tallan doesn’t have one, which is fine.
- “contribs” - This link will take you to a page where you can see every change Tallan has made to the wiki - both pages she’s edited and pages she’s created. She’s done a lot of stuff!
- “block” - This page would be used to block Tallan from making changes to the wiki. This function is useful if a specific user is vandalizing the wiki and you want to stop them. You might not be able to use this page - I have admin access to the wiki, so I can do a couple of things you can’t.
- "m” - This indicates the change to Zandera’s page was a minor edit. If you hover over the “m” it will tell you that.
- "(2,450 bytes)" - This tells you how much disc space the page takes up/how many bytes the page is (the size of the file of the page).
- "(+9)" - This tells you that Tallan added 9 bytes to the page with her edit.
- "(→Current)" - This tells you that Tallan only edited the Current section.
- "rollback 1 edit" - Clicking this will undo the most recent edit to the page. I don’t recommend clicking this button.
- "undo" - Clicking this will undo the most recent edit *and* open the edit box for the page so you can make your own edit instead.
You don’t need to remember all this! You won’t be using most of it.
All this information exists for every edit to the wiki.
The round buttons
Now, the round buttons.
Let’s say you want to compare how a page looks now compared to how it looked during a previous edit. You can see that the buttons already selected are the first button and the button below it.
The second button is next to an edit made by Izabella Sedai. Click the “Compare selected revisions” to see the differences between Izabella Sedai’s edit and Tallan’s edit (the most current version of the page).
You’ll get a page that looks like this:
Izabella Sedai’s edit is on the left and Tallan’s edit is on the right. The highlighted parts are what were changed. We can see that Zandera’s previous service on the TVT was turned into a bulleted list!
But what if you want to see the difference between changes that aren’t the most recent? What if you want to see the difference between changes that are older and not compare them to the current page?
This is easy. Go back to the Revision History for Zandera’s page. If you click a round button further down the list, it will create two round buttons on every page above the one you clicked. (Do it to see what I mean.) Click the new round button on another edit and click “Compare selected revisions” to see what those edits look like. Remember - you’re not looking at the most recent version of the page!
Making a summary of changes
Let’s say you’re making an edit to a page and you want to explain what you did. This is also easy.
Go to your Sandbox and click edit. Under the actual edit box there’s a line that says “Summary:” and then a text box. Just click in there and type what you changed! That summary will show up on the Recent Changes page and on the Revision History page.
Marking minor changes
This is how to mark a minor change, like Tallan did on Zandera’s most recent edit. And this one is SUPER easy.
Go to your Sandbox and click edit (if you’re not there already). Just under the Summary box there’s a checkbox. Next to that checkbox it says “This is a minor edit.” Just click that box and it will mark your change as a minor edit. Then that little “m” will show up in Recent Changes and in the page’s Revision History, just like Tallan’s change did on Zandera’s page.
Watching a page
If you watch a page, you will get an email every time someone (except you) makes a change to the page. For example, I’m watching my own profile page so I know when people change it.
Just click that box to watch the page :)
Show changes
You know how to use the “Save page” and “Show preview” button. If you click the “Show changes” button, it will show you what specific changes you’re making to the page, similar to when you compare edits from the Revision History change. Remember that clicking the “Show changes” button does not save changes to the page!
Assignment
Go to the Recent Changes page. What is the most recent change in the Library? Put your answer in a spoiler tag. This answer will be different for some people depending on when you do this assignment.
Go to my profile page, then go to the Revision History page (if you forgot how to do this, scroll up in the lesson or ask for help).
There is a date that Izabella Sedai made two changes to my page in one day. What is this date? Put your answer in spoiler tags!
Compare the differences between the edit on 8 May 2017 and 26 May 2017. What changed? Put your answer in spoiler tags!
Now go to your sandbox.
Make a change that has:
- A summary of changes
- Marked as a minor edit
- Watch that page
Post here after you’ve made that change and I’ll look at the Revision History page to verify.
If you need help, just ask here. There’s no shame in asking for help! This is a LOT of information, and someone else probably has the same question that you do. You can also PM me, but I’d vastly prefer if you ask your question here.
That lesson turned out to be longer than I thought! Again, if you need help, just ask!
Final
IT'S THE FINAL D: D: D:
- )
First:
Resources where you can learn more wiki
I actually learned wiki at at the Dark Jedi Brotherhood :look They have a couple wiki courses you can do at your own pace.
Of course, Wikipedia has a page on wikicode. Keep in mind that their templates and our templates are completely different.
They also have an awesome cheat sheet!
Final assignment
Create a level 2 heading in your sandbox. Then, under that heading, create the following:
- Formatted text
- A numbered list
- A bulleted list
- Three lines of indented text, each with one more indent than the line above it
If you don't have a table of contents, do what you need to do to create one ;)
- Write a summary of changes
- Mark this edit as a minor change
IF YOU HAVE DONE EVERY ASSIGNMENT IN THIS CLASS then you will get credit for completing this class, which goes toward achieving a merit!
If you haven't been doing the assignments in this class but you do all of them in this thread in the next TWO WEEKS, then I will consider you as having completed the class.
I'm doing a mafia game soon-ish (once the game before mine finishes). After that, I'll teach another wiki class: Wiki Editing 102! Taking this class (Wiki Editing 101) won't be a prerequisite for 102 but it will be recommended.
Thank you for sticking with me throughout the class! It's been a pleasure teaching my first class!